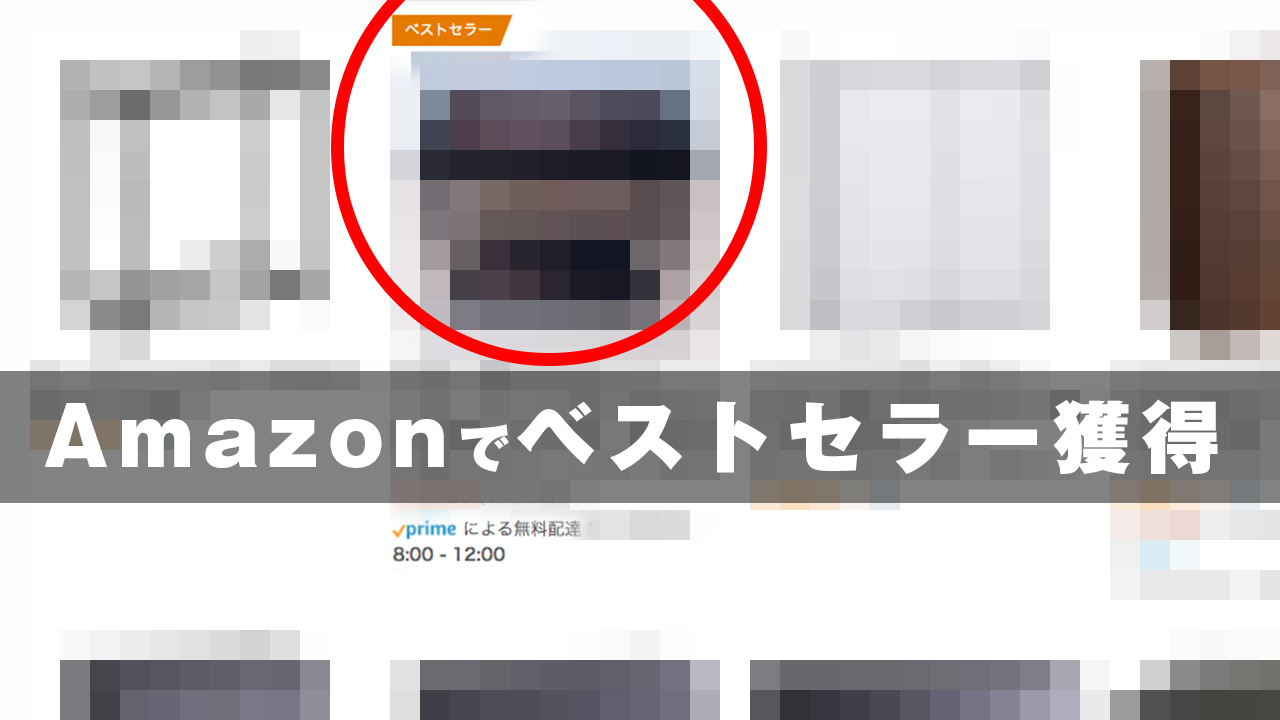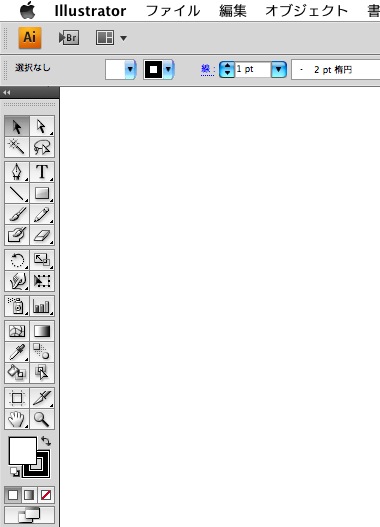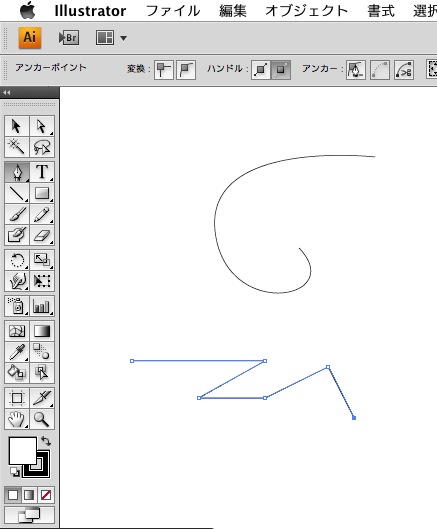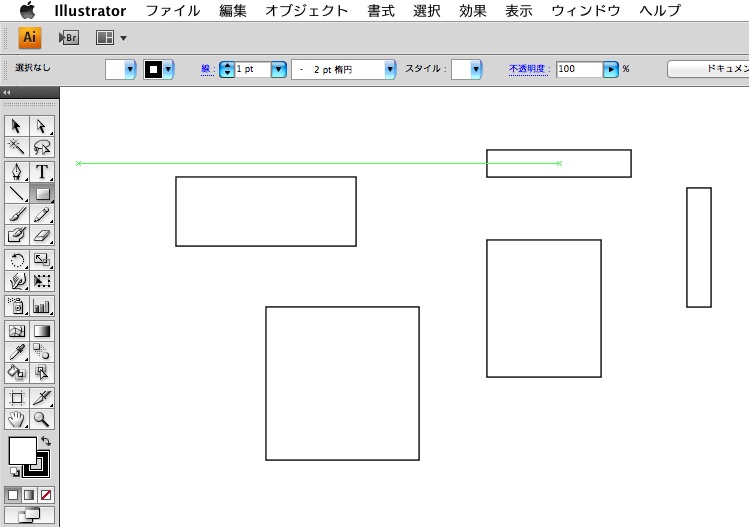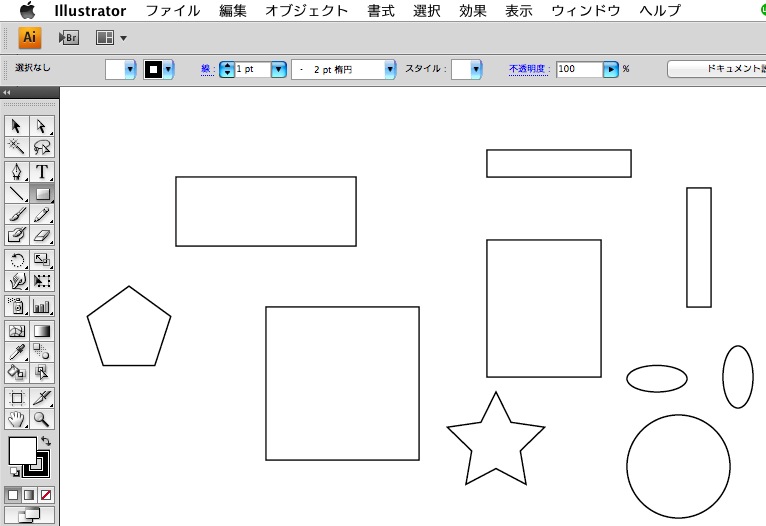イラストレーター入門講座!デザイン超初心者でもわかる活用法〜操作編〜
みなさん初めまして!
アトラクティブガイア株式会社のデザイナー成澤です。
イラストレーターを使い始めて10年目、今までに数々の名刺やフライヤーなどの印刷物、web用のバナーやヘッダーの画像を作成してきました。
昔はデザイナーしか使わないような敷居の高いソフトでしたが、今では個人的にイラストレーターを使って名刺やフライヤー、グッズなどの印刷データ、イラストなどを作成する方も増えてきました。
そんなパソコン上でデザインを作成する際に必須となるイラストレーターですが、
ツールやら何やら機能が多く、使い方が難しい!使いこなせない!と初歩の段階でつまづいたりしていませんか?
私も最初は覚えるのにかなり苦労をしました…
イラストレーターは基本操作さえ覚えればとても便利で作業をするのが楽しくなってきます。
ですので、これからイラストレーターを始める方、イラストレーターを使い始めてすぐ挫折してしまった方の為にイラストレーターの基本的な使い方から応用まで、幅広く記事をそろえていこうと私は決心しました!笑
最初のうちは
新規作成?
用紙のサイズって何?
四角や丸ってどう描くの?
文字ってどうやって入れるの?
など「マジ機能ありすぎて意味分からないのよね〜」
と言う方が多いと思います。
少しずつ機能をおぼえて行きましょう!!
すぐにポスターでもブログのTOP画像でも漫画でも
チラシでもオリジナルデザインのロゴも作れるようになりますよ^^
どんどん遊んでみましょう^^
僕も最初は角が丸い四角が書けなかったり
曲線がうまく描けなくて苦戦しました 笑
第一弾となるこの記事では本当のスタート、
『新規作成』から解説していきたいと思います。
1:新規作成
上記の画面が表示されます。この状態では何もできませんので、
[ファイル]→[新規作成]をクリックし、「アートボード」を作成します。
これが基本的なキャンバスとなり、絵を描いていく場所になります!
サイズを選択します。
大体の家庭用プリンターはA4なので「A4」にしておけば問題はありません。
あなたが作りたいのが
印刷物なら「CMYK」
WEB用画像なら「RGB」
でアートボードを作成して下さい。
因に年賀状やハガキは
100×148mmとなります。
ポイント!
印刷物なのにRGBで入稿してしまうと
仕上がりが暗くなってしまうので注意しましょう!
※RGBはWebの画像、CMYKは印刷物のデータを作成する時に使用します。
2:ツールボックス
画面左端に縦に並んでいるのが「ツールボックス」です。
基本的な機能がここに集約されています。
3:ペンツール
ツールボックスの中にあるペン先アイコンをクリックすると、「ペンツール」が使えます。
ペンツールを選択して、アートボード上で2点クリックすると、その2点間が直線でつながれます。
曲線を描く場合は、1点目をクリックしてからドラッグし、
曲線の角度や頂点までの長さなどを決めてからもう1点をクリックします。
これがベジェ曲線です。
4:長方形ツール
「長方形ツール」は、ドラッグするだけで長方形が描けます。
Shiftキーを押しながらドラッグすると、正方形がかけます。
他には、角丸長方形、楕円形、多角形、星形が描けるツールもあります。
まとめ
いかがでしたか?
本当に基本的な内容ですが何となくイラストレーターの最初の一歩が踏み出せたでしょうか?
使いこなせるときれいな絵が描けるようになります。
「ソフトはパソコンに入っているけど、使ったことがない」という方は、
気軽に試してみてください。楽しいですよ。
次回は丸や四角に文字を入れたり、
色んな図形を作ってみましょう!!